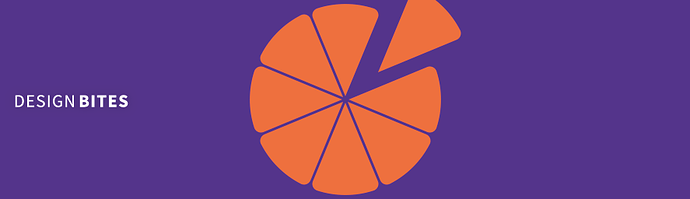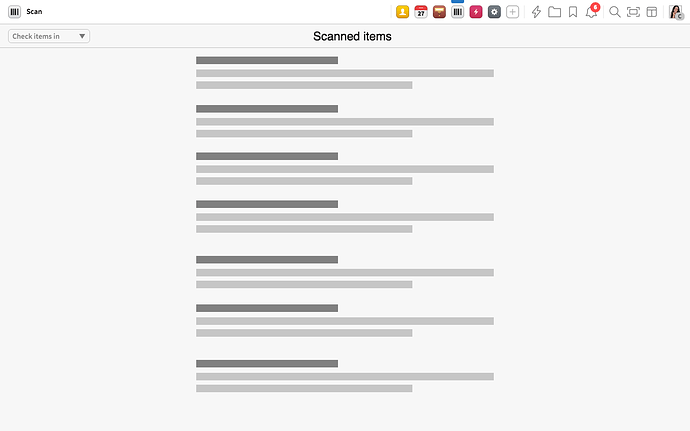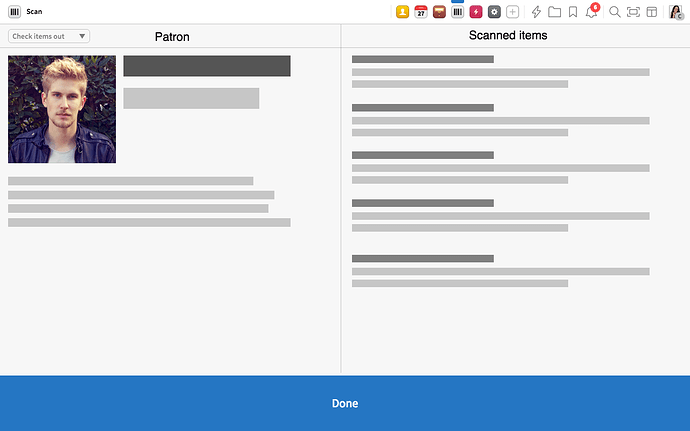Every weekday I post a small Design Bite, covering a feature, question or topic for the Folio UX/UI. I encourage you to give constructive feedback on what I present, so we can adapt the system if necessary, to make sure it will work for you in practice 
##

 Today’s menu: Scanning Physical Items
Today’s menu: Scanning Physical Items
The current thought of scanning physical items in Folio is that anything relating to physical scanning will be displayed through a “Scan” app in the UI. This app can be opened manually in the UI or with a keyboard shortcut to begin with, and in the long run, potentially open itself whenever something is scanned, in situations where that makes sense.
##3 modes 


The current thought is also that the Scan app for scanning physical items will have 3 “modes” that will appear to the people who have access to them:
- Automatic mode
- Check in mode
- Check out mode

Scan app’s »Choose mode« dropdown—wireframe (this might be turned into a »segmented control« for quicker use, but the functionality will be the same
Whichever mode the user selects will appear again the next time the user views the Scan app, with the exception being that if the user is checked in at a circulation desk, the Scan app will automatically be set to Check in or Check out. This might be configurable in the user settings.
If the user is a student helper who only has permissions to circulation functionality in the system, the Automatic Mode will simply not appear, but Check In Mode and Check Out Mode will be the only available modes for that person, since those two modes are specifically made for basic circulation.
1. Automatic Mode 


Scan app in »Automatic Mode«—wireframe
This mode will be the default mode of the app for people who are not at a Circulation Desk. People working in e.g. acquisition, cataloging or collection development all need to scan items for different purposes. When scanning in automatic mode, the system figures out by itself what is plausible will need to be done with the items based on:
- The user’s permissions in the system (whether the user is a cataloger, subject librarian, etc.)
- The combination of the scanned elements (patrons, items, etc.)
These parameters determine the primary actions suggested to the user for quick access. All actions will be available by clicking a “More Options…” button.
In this mode, you can adapt which metadata you want to see for the items in the list of scanned items. You also have the option to view a preview of the item you select in the list or the latest item scanned.
In this mode, the user can both scan items with a scanner, or input items manually through a search field that allows you to search for barcode number, title, patron name, etc.
In this mode, the user can scan patrons and items in any order—or just scan patrons, or just scan items. Whatever suits the purpose of the task at hand.
In this mode, nothing happens to the items / patrons until the user makes an explicit choice by clicking one of the suggested buttons or one of the options under “More options…”
##2. Check in mode 



Scan app in »Check In Mode«—wireframe
When in check in mode, the focus is simply on displaying which items are being scanned in, as well as providing dialogues users have to react to when a scanned item needs the circulation desk operator to make a decision / perform an action.
In this mode, as soon as you scan an item it will be discharged / checked in, unless there is a dialogue the circulation desk operator has to react to for that item.
In this mode, you can adapt which metadata you want to see for the items in the list.
##3. Check out mode 



Scan app in »Check Out Mode«—wireframe
In checkout mode, the user has to follow a particular pattern for scanning to avoid mistakes:
- Circulation desk operator scans patron
- Circulation desk operator responds to any blocks, notes, etc. on patron
- Circulation desk operator scans items and relates to any notes, etc. on each item as they are scanned. As items are scanned, they are instantly checked out.
- Circulation desk operator clicks “Done” to clear the session so they can scan a new patron (if a new patron is scanned while in a current session, the system will automatically start a new session with the new patron)